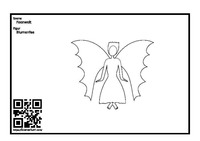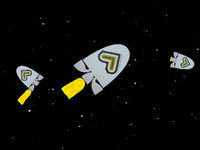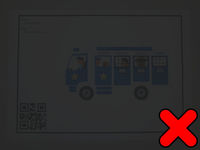Scanarium Handbook

Guides, Explanations, Help, and Tips around Scanarium
(Version 2023-05-03, 606f2fe )
If you cannot find the answer to your question in this handbook, please send us your question via email to help@scanarium.com_
What is Scanarium?
Scanarium is a coloring game for young, creative kids, who like to draw or paint.
It's perfect for kids from pre-kindergarten to early primary school.
Here's is how it works:
- You print a Scanarium coloring page and color it.
- Then you upload the colored page to Scanarium.
- And Scanarium animates it for you.
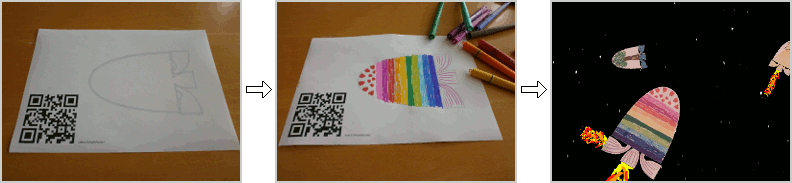
Scanarium makes your cars drive around, your starships explore space and your birds pop balloons.
Do I have to install a program or an app?
No, you do not need to install anything.
A plain browser (Chrome, Firefox, Edge,…) with access to the internet suffices.
Try it out on our demo page
How can I start to play?
- Print a Scanarium coloring page
- Color it to your liking.
- Start your Scanarium.
- Tap/click on your screen and select "Upload image" and take a picture of the colored page (either directly from your tablet/smartphone, or upload an image file to Scanarium).
Then all you need to do is watch and enjoy ... and of course color more pages! :-)
Here's a video tutorial:
![]() Tutorial for Mobile Phone/Tablet
Tutorial for Mobile Phone/Tablet
How can I sign up?
Signing up is easy:
- Go to the sign up page: https://signup.scanarium.com/
- Enter your username and password.
- Read the privacy policy and terms of service documents, and check the checkboxes if you accept them.
- Hit the form's "Sign up" button.
- Done.
How do I start Scanarium?
It's super easy:
- Go to the login page: https://login.scanarium.com/
- Enter your username and password. (Here is how you can sign up for a username, if you do not yet have one.)
- Hit the form's "Log in" button.
- Done.
Do I have to log in?
Yes. The requirement to log in makes sure that only you (and the ones you share your username/password with) can access your colored pages.
Use a password manager to avoid having to remember your password. This renders the login process painless.
How do I log out?
There's a menu item to log out:
- Tap/click the screen.
- Select the „Settings” button in the top-right corner.
- In the window that pops up, select „Logout”.
You're now logged out and get forwarded to the Scanarium Homepage.
To continue playing, simply log in again.
How do I change my password?
- Tap/click the screen.
- Select "Settings".
- In the window that pops up, select "Administration" in bar on top.
- Scroll down to the "Change password" section and enter your old and favored, new passwords.
Can I play Scanarium outdoors/on the road/on vacation/in a restaurant/in the doctor's waiting room?
Yes, you can play Scanarium wherever you choose to -- as long as you have access to the internet.
Does Scanarium make any sound or play music?
No, it's silent on purpose.
Was does "Scanarium" mean?
Scanarium (pronounced as "scan-a-ree-um") is a blend of the words "scanning" and "aquarium".
Scanarium is a habitat for your scanned coloring pages :)
Devices
Scanarium usually works just fine in the browser Chrome on current
- Tablets (e.g., Amazon Fire 10 HD, iPad Pro 9),
- Smartphones (e.g., Motorola One Macro Android 9, Samsung Galaxy A11),
- PCs, and
- Laptops,
that are less than 5 years old.
Try it out: Open the demo page on your tablet, smartphone, ….
If the demo page runs smoothly on your device, playing should work fine too.
Is a smartphone enough?
Yes, that's of course enough.
The bigger the screen though, the more catching it'll be.
But you can for example also use the smartphone for uploading the images while at the same time using a monitor or smart TV to watch the scenes.
Can I play on multiple devices at the same time?
Yes, that works wonderfully!
Simply log in with your username/password on each of your devices, and there you go.
Each device shows it's own Scanarium.
And if a new image gets uploaded on any of the devices, it'll automatically propagate to the other devices as well.
For example, you can use a smartphone to take pictures of colored pages and upload them while you use a bigger monitor or smart TV to watch the rockets, butterflies, cars, ... move around.
Of course, you can also play different scenes on different devices at the same time.
Supported devices
On devices that are less than 5 years old and have access to the internet, Scanarium typically works just fine.
Regardless of whether it's a tablet, a smartphone, a PC, or a laptop.
Try it out: Open the demo page on you device. If the demo page runs smoothly, playing should work fine too :-)
During development we're currently testing on:
- Amazon Fire 7
- Amazon Fire 10 HD
- Motorola One Macro
- various PCs und Laptops
Besides the device itself, the used browser may make a difference. With Chrome it typically works just fine.
Supported browsers
If possible, use Chrome as browser. We use it for most of our testing.
But thanks to our testers, we know that Scanarium runs fine on at least the following other browers:
- Chrome
- Edge
- Firefox
- Opera
- Safari
- Silk
- Vivaldi
It should be possible to install one of these on all current devices.
Probably, it'll work on other browsers as well. Try it out and point your browser to our demo page. If the demo page runs smoothly, playing should work fine too.
Coloring pages
Scanarium only works with Scanarium coloring pages.
You can easily recognize them by their QR code, and their black bounding rectangle.
You can download them for free in the Coloring Pages section of the homepage.
What are "Scanarium coloring pages"?
Scanarium coloring pages are coloring pages that have been refined for use with Scanarium.
They come with a black bounding rectangle and a QR code:
You can download them for free in the Coloring Pages section of the homepage.
Scanarium only works with these Scanarium coloring pages.
Can I use any coloring page/book?
No, you have to use Scanarium coloring pages.
You can recognize them by their black bounding rectangle and their QR code:
You can download them for free in the Coloring Pages section of the homepage.
Where can I download Scanarium coloring pages?
You can download them for free in the Coloring Pages section of the homepage.
There you'll find the individual coloring pages in different types of files: JPG, PDF, PNG and SVG.
Besides that there are collections with more than one coloring page.
For example "All coloring pages", or "All Space coloring pages".
You can use the search form to filter coloring pages.
Why is there a QR code?
Scanarium uses the QR code to determine which coloring page is visible in the uploaded image.
This helps Scanarium to choose the correct template when extracting relevant parts of the image.
Why is there a black bounding rectangle?
The black bounding rectangle helps Scanarium to figure out how the coloring page is oriented in the uploaded image.
Once the orientation has been computed, Scanarium can rotate and adjust the image to allow extraction of the relevant parts.
Printing
Any normal printer is enough to print Scanarium coloring pages.
Make sure that the printout is not too light and that the black bounding rectangle is not cut off.
If you do not have a printer, you can also color the images using a graphics program.
Is a normal printer enough?
Yes. It'll will work with almost any printer.
Regardless of whether it is an inkjet or a laser printer.
Regardless of whether it is a multi-function printer or not.
As long as the Scanarium coloring page printouts are neither too light nor cut off, it should work just fine.
Printing tips
When printing Scanarium coloring pages take care that
-
the black bounding rectangle does not get cut off, and
-
the printout is not too light. If needed, tune down the ink-/tonersaving settings on your printer.
If you follow the above guidelines, it should work, no matter whether the printout is rotated, scaled, uncentered, printed in portrait mode, or scaled unproportionally:
Can I play without a printer?
In principle, you can color the Scanarium coloring pages also directly in a graphics program on your computer and upload such colored files.
But we think that it's much more fun to color on real paper using real pens, crayons, or color.
Maybe someone of your friends has a printer and can print a few Scanarium color pages for you?
Or maybe you live close enough to a copy shop that offers low-cost printing?
Coloring
As long as the paper does not end up too curly or too wavy (e.g., due to being soaked), you can color the Scanarim coloring pages using any pencils, pens, crayons, or colors you like.
For example colored pencils and felt-tip pens work really well.
But you can also explore your crafty side and combine the coloring pages with real photos or add figures, toys and other objects before taking the pictures.
Which pens/colors can I use?
You can color with any pencils, pens, crayons, chalk, or whatever you like.
The following typically work very well:
- Colored pencils,
- Felt-tip pens,
- Gel pens,
- Glitter pens, and
- Crayons.
Watercolors and fingerpaint can work too. But when painting too wet, the paper might curl up or get wavy, which can get in the way later during upload.
We prefer¹ to color with:
-
Colored pencils (e.g., Jolly Supersticks), and
-
Felt-tip pens (e.g., Stabilo Cappi, Stabilo Power, or Staedtler Noris Doppelfasermaler).
¹ Our opinion is our own. We bought these pens with our own money. We do not and did not receive money, samples, or donations for it.
Can I add real photos?
Of course!
Photos, drawings, paintings, cutouts, …. You can add to or decorate Scanarium coloring pages in whatever way you like.
There are no limits as long as the black bounding rectangle and the QR code stay visible.
-
Find something to put onto the Scanarium coloring page. In this example, we'll add these four photos:
-
Glue or put them onto the colored page (or cut holes and put them under the page):
-
Take a picture of the coloring page und upload it to Scanarium
Now off go the rockets, cars, balloons, … with your photos!
Can I add toys and objects?
Yes, you can! Simply put them onto the coloring pages.
It works with small figures, small plush animals, cars, shells, pearls, coins, stickers, and all the rest of it.
-
Find something that should go into Scanarium. It this example, we'll use a fuse bead heart:
-
Put it onto a Scanarium coloring page:
-
Take care that the black bounding rectangle and the QR code are both still well visible and not occluded.
-
Take a picture and upload it to your Scanarium:
Now the rockets, cars, balloons, … race across your screen with your fuse beads design, your figure, or your toy:
Uploading
You can upload images of colored Scanarium coloring pages directly into Scanarium (Instructions: tablet/smartphone, PC/laptop).
Your uploaded images get stored. So they are still available if you turn Scanarium off and later continue to play.
But you can of course also delete them.
Uploading on a tablet/smartphone
Uploading images on a tablet/smartphone is really easy:
- Start your Scanarium
- Tap/click the screen
- Select "Upload image"
- Then choose "Camera"
- Take a picture of your colored Scanarium coloring page
- Tap the check-mark to confirm
- Done :-)
If you do not want to take a new picture, but instead want to upload an already existing image file from your device, use the instruction for uploading on a PC/laptop.
Uploading on a PC/laptop
Uploading images on a PC/laptop is easy:
- Store the image of your colored Scanarium coloring page on your device. (Camera, scanner, multi-purpose printer, photo copier, …)
- Start your Scanarium
- Tap/click the screen
- Select "Upload image"
- Then choose the stored image file from above.
- Done :-)
If you also have access to a tablet, or smartphone: They allow for even simpler uploading.
Photographing tips for smooth uploads
To assure a smooth uploading, take care when taking pictures that
-
the image is well lit,
-
the image is not too shaky,
-
the coloring page lies flat
-
the black bounding rectangle is well visible (neither occluded nor cut off).
Uploading does not work!
Simply click the "Online Help" button underneath the error message in Scanarium. That will open the help page for exactly the problem you're facing.
If the error message and the button are off the screen already, simply re-upload your image again.
You can find a list of error messages in the appendix.
In general, it's important to take care that
-
you use only Scanarium coloring pages,
-
the image is evenly and well lit (not too dark and no hard shadows),
-
the image is not too shaky,
-
the QR code is well visible (neither occluded nor painted over),
-
the black bounding rectangle is fully in the image (neither cut off nor occluded).
If the uploading still does not work, please send us the image to help@scanarium.com
Will uploaded images still be there when I play next time?
Yes, your images get stored.
They are still there the next time you play.
Your newest images get shown the most. But older images get mixed in as well. So from time to time, you get to see even the first images you uploaded.
Of course you can also delete your images, if you want them gone for good.
Can I delete uploaded images again?
Yes, of course:
- Switch to the scene to delete images from.
- Tap/click the screen and choose "Settings".
- Then choose the "Administration" tab.
- In the section "Delete actors", select "Reset scene "[…]"" to delete all images from this scene.
- Confirm that you really want to reset the scene in the pop-up dialog.
Now all your images are deleted from the scene and you start afresh.
Scenes
You can currently play 7 different scenes in Scanarium:
Balloons
 In the Balloons scene, you can color balloons and birds.
In the Balloons scene, you can color balloons and birds.
Your balloons slowly and piecefully float across the sky and the wind gently blows at them.
And if you're after a bit more action, color and upload a few birds. They enter the scene from the sides and if their beaks hit a balloon, then PANG! the balloon pops.
Fairies
 In the Fairies scene, you can color fairies, elves and butterflies.
In the Fairies scene, you can color fairies, elves and butterflies.
Your colored creatures fly across the sky, flap their wings and smile at you.
Why is each coloring page duplicated?
Each of the coloring pages from the „Fairies” scene is available in two variants:
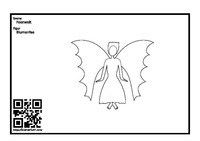 The „normal” variant comes with only few lines on the inside.
This variant provides much room for your own ideas and details.
The „normal” variant comes with only few lines on the inside.
This variant provides much room for your own ideas and details.
Some kids prefer coloring pages with more details fixed. Just like in a coloring book.
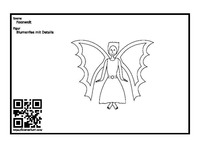 That's why each coloring page also comes in a "detailed" variant, with more pre-drawn details and more lines on the inside.
That's why each coloring page also comes in a "detailed" variant, with more pre-drawn details and more lines on the inside.
There you'll find for example a more detailed face, accessoires like a belt around the waist, or patterns in the wings.
You can download both variants directly in the Fairies part of the Coloring Pages section on the homepage.
Highway
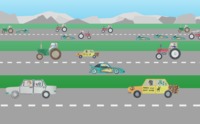 In the Highway scene, you can color different vehicles.
In the Highway scene, you can color different vehicles.
From cars, and sports cars over quad bikes, and tractors to trucks, and buses up to emergency vehicles.
Your vehicles dash (or go or for some rather "crawl") across one of three highways.
The emergency vehicles sometimes have their beacons on, and sometimes have them off.
The text written on my vehicles is (sometimes) flipped!
 On the Highway coloring pages, the vehicles are drawn as going from right to left.
On the Highway coloring pages, the vehicles are drawn as going from right to left.
 That's fine, if they really go from right to left on the screen.
That's fine, if they really go from right to left on the screen.
 But on the opposing lane, they of course have to go from left to right.
So the vehicles need to get mirrored.
But on the opposing lane, they of course have to go from left to right.
So the vehicles need to get mirrored.
If they have some text written on them, this text of course gets mirrored along as well and appears flipped, if the vehicle is going from left to right.
Vehicles that come with text already on their coloring page are the exception (e.g., the "POLICE" mark on the police car). There, Scanarium knows where the text is and can exclude that part when mirroring the vehicle. So the text is readable regardless of the direction the vehicle is going in:
Photos
 In the Photos scene, you can color photos.
In the Photos scene, you can color photos.
There are coloring pages of just empty photo frames that you can fill with whatever you want. But there are also coloring pages with photos of people or settings.
For example a photo of you and a friend ... or you on top of a tower in a castle ruin ... or you after driving a racing car ... or you riding a unicorn.
Scanarium arranges your photos into a photo wall that scrolls by.
Piste
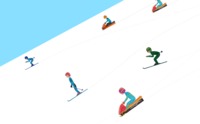 In the Piste scene, you can color people on a piste.
In the Piste scene, you can color people on a piste.
That's of course skiers. But also people on snow saucers or bobs.
Roller Coaster
 In the Roller Coaster scene, you can color cars and riders on a rollercoaster.
In the Roller Coaster scene, you can color cars and riders on a rollercoaster.
You color the cars and the riders, and Scanarium aligns them into trains that barrel through the rollercoaster track.
Space
 In the Space scene, you can color rockets, flying saucers, astronauts, stars, and planets.
In the Space scene, you can color rockets, flying saucers, astronauts, stars, and planets.
The rockets, flying saucers, and astronauts have rocket engines and fly around.
The stars don't move, but some rotate slowly.
And the planets slowly move around and may have a moon that orbits around them.
Links
Appendix: Error messages
In this appendix, you'll find a separate section for each of the following error messages:
- Error message: "Expected to find one QR code in image, but found […]"
- Error message: "Failed to find black bounding rectangle in image"
- Error message: "Failed to find QR code in image"
- Error message: "Image is too small. Minimum width is […] pixels"
- Error message: "Server-side image processing failed"
- Error message: "Unknown QR code"
Error message: "Expected to find one QR code in image, but found […]"
There should be exactly one QR code in the image: The QR code of the coloring page.
Take care that there are no other QR codes visible in the image. Be sure to also check boxes or leaflets that may be in the background and may have a QR code printed on them.
Take a new picture of your Scanarium coloring page and take care that:
- the black bounding rectangle is well visible,
- the QR code of the coloring page is well visible, and
- no other QR code is visible on your picture.
Then uploading this new image should work.
If it still does not work, please send us the image to help@scanarium.com
Error message: "Failed to find black bounding rectangle in image"
If uploading fails because no black bounding rectangle was found, take a new picture and take care that:
-
the black bounding rectangle is well visible (neither occluded nor cut off),
-
the coloring page lies flat
-
the picture is taken straight from above.
Uploading this new image should work.
If it still does not work, please send us the image to help@scanarium.com
Error message: "Failed to find QR code in image"
If uploading fails because no QR code was found, take a new picture and take care that:
-
you use a Scanarium coloring page,
-
the image is evenly and well lit (not too dark and no hard shadows),
-
the image is not too shaky,
-
the QR code is well visible (neither occluded nor painted over),
-
the picture is taken straight from above.
Uploading this new image should work.
If it still does not work, please send us the image to help@scanarium.com
Error message: "Image is too small. Minimum width is […] pixels"
The uploaded image is too small.
Increase the image resolution or detail level of the camera, smartphone-app, … that you take the pictures with.
Once you've done that, take a new picture and upload this new picture.
If it still does not work, please send us the image to help@scanarium.com
Error message: "Server-side image processing failed"
Please try taking a new picture and upload this new picture.
If it still does not work, please send us the image to help@scanarium.com
Error message: "Unknown QR code"
The uploaded image contained a QR code which is not from Scanarium.
Maybe there is a QR code on a box or a leaflet in the background of the image.
Take a new picture of your Scanarium coloring page and take care that:
- the black bounding rectangle is well visible,
- the QR code of the coloring page is well visible, and
- no other QR code is visible on your picture.
Then uploading this new image should work.
If it still does not work, please send us the image to help@scanarium.com